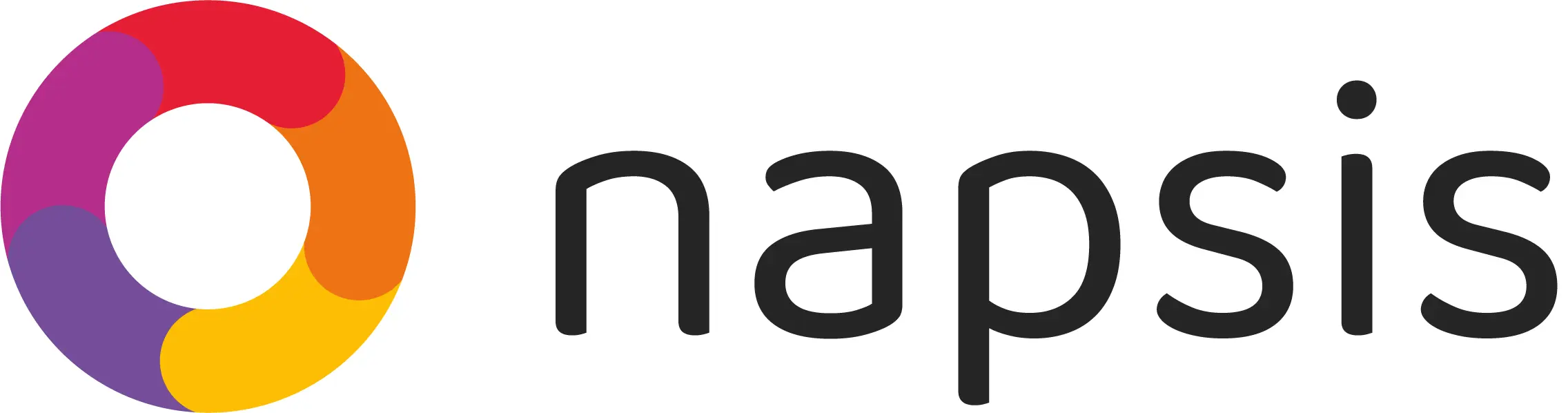¡Bienvenid@ a nuestro Centro de Ayuda!
Aquí encontrarás respuestas rápidas a tus consultas. Solo haz clic en la pregunta que buscas y se desplegará la respuesta.
ADMINISTRACIÓN
Paso a Paso para Modificar Datos del Colegio
1. Accede al módulo "Administración" :
- Ingresa a la Sección "Colegio".
2. Edita la información general: - Modifica directamente: - Nombre del Establecimiento. - Dirección del colegio. - Logo institucional. - Nombre del Director(a). - Decreto educativo. - Confirma los cambios antes de salir.
Cambio del nombre y logo del sostenedor o representante:
1. Solicita apoyo al área comercial: - No puedes hacerlo directamente en la plataforma. - Envía una solicitud formal a tu asesor comercial (vía correo o teléfono).
Importante: - ⚠️ **Verifica los datos antes de guardar** para evitar errores.
- Los cambios en datos del sostenedor como RUT, nombre del presentante**requieren autorización externa**.
2. Edita la información general: - Modifica directamente: - Nombre del Establecimiento. - Dirección del colegio. - Logo institucional. - Nombre del Director(a). - Decreto educativo. - Confirma los cambios antes de salir.
Cambio del nombre y logo del sostenedor o representante:
1. Solicita apoyo al área comercial: - No puedes hacerlo directamente en la plataforma. - Envía una solicitud formal a tu asesor comercial (vía correo o teléfono).
Importante: - ⚠️ **Verifica los datos antes de guardar** para evitar errores.
- Los cambios en datos del sostenedor como RUT, nombre del presentante**requieren autorización externa**.
Paso a Paso para Modificar Fechas del Plan Académico
1. Accede al módulo "Administración" :
- Ingresa a la Sección "Plan".
- Modifica fechas existentes:
- Validar fechas de Inicio y término de clases.
- Vacaciones de invierno (fecha de inicio y fin).
- Agrega nuevas fechas:
- Feriados legales o institucionales.
- Días administrativos (ej: reuniones, actividades internas).
3. Confirma los cambios:
- Asegúrate de que las fechas coincidan exactamente con el calendario oficial del colegio.
Importante:
- ⚠️ Coherencia con el calendario real:
- Si el colegio tiene clases en días configurados como vacaciones o feriados, la plataforma bloqueará el ingreso de asistencia en esas fechas.
- Solo gestiona cambios en fechas activas:
- Las modificaciones deben hacerse cuando el plan académico esté activo (no durante vacaciones).
Recomendaciones:
- Verifica dos veces las fechas antes de guardar.
- Si el calendario del colegio cambia, actualiza inmediatamente el plan en la plataforma.
- Modifica fechas existentes:
- Validar fechas de Inicio y término de clases.
- Vacaciones de invierno (fecha de inicio y fin).
- Agrega nuevas fechas:
- Feriados legales o institucionales.
- Días administrativos (ej: reuniones, actividades internas).
3. Confirma los cambios:
- Asegúrate de que las fechas coincidan exactamente con el calendario oficial del colegio.
Importante:
- ⚠️ Coherencia con el calendario real:
- Si el colegio tiene clases en días configurados como vacaciones o feriados, la plataforma bloqueará el ingreso de asistencia en esas fechas.
- Solo gestiona cambios en fechas activas:
- Las modificaciones deben hacerse cuando el plan académico esté activo (no durante vacaciones).
Recomendaciones:
- Verifica dos veces las fechas antes de guardar.
- Si el calendario del colegio cambia, actualiza inmediatamente el plan en la plataforma.
Paso a Paso para Configurar Períodos de Clase por Tipo de Enseñanza
1. Accede al módulo Administración:
Ingresa a la Sección "Plan Académico".
2. Configura los períodos por tipo de enseñanza: Paso 1: Selecciona el tipo de enseñanza (prebásica, básica, media).
Paso 2: Establece las fechas de inicio y término del período de clases para cada tipo de enseñanza.
Paso 3: Repite el proceso para cada modalidad educativa si tienen calendarios distintos.
3. Alinea el Plan Académico con los períodos: Verifica que las fechas en "Plan Académico" (vacaciones, feriados, días administrativos) coincidan exactamente con las fechas de los períodos de clase configurados.
________________________________________ Importante:
• ⚠️ Coherencia obligatoria: El sistema no permitirá el ingreso de datos (ej: asistencia, evaluaciones) si hay diferencias entre las fechas del Plan Académico y los períodos de clase. Recuerda considerar la última fecha de clases de todos los tipos de enseñanza, en el Plan Académico
• Solo se pueden realizar cambios en períodos activos: No modifiques fechas si el colegio está en vacaciones o fuera del período de clases.
________________________________________ Recomendaciones:
• Antes de guardar, verifica que:
Las vacaciones no se solapen con días de clases. Los feriados estén correctamente registrados.
• Coordina con el equipo académico para evitar errores.
2. Configura los períodos por tipo de enseñanza: Paso 1: Selecciona el tipo de enseñanza (prebásica, básica, media).
Paso 2: Establece las fechas de inicio y término del período de clases para cada tipo de enseñanza.
Paso 3: Repite el proceso para cada modalidad educativa si tienen calendarios distintos.
3. Alinea el Plan Académico con los períodos: Verifica que las fechas en "Plan Académico" (vacaciones, feriados, días administrativos) coincidan exactamente con las fechas de los períodos de clase configurados.
________________________________________ Importante:
• ⚠️ Coherencia obligatoria: El sistema no permitirá el ingreso de datos (ej: asistencia, evaluaciones) si hay diferencias entre las fechas del Plan Académico y los períodos de clase. Recuerda considerar la última fecha de clases de todos los tipos de enseñanza, en el Plan Académico
• Solo se pueden realizar cambios en períodos activos: No modifiques fechas si el colegio está en vacaciones o fuera del período de clases.
________________________________________ Recomendaciones:
• Antes de guardar, verifica que:
Las vacaciones no se solapen con días de clases. Los feriados estén correctamente registrados.
• Coordina con el equipo académico para evitar errores.
Paso a Paso: Modificaciones en Asignaturas y Planes de Estudio
1. Acceder al módulo de Administración
- Ingresa a la plataforma y ve al módulo Administración → Planes de Estudios.
2. Seleccionar el plan de estudio correcto
- En Planes Asociados al Colegio, elige el plan vinculado al tipo de enseñanza (ej: básica, media).
¿No sabes cuál es? Consulta al encargado UTP de tu colegio.
3. Realizar cambios según lo que necesites: - Cambiar una asignatura existente:
- Haz clic en el botón "Cambio de Asignatura" y sigue las instrucciones del sistema.
-Crear, eliminar, subordinar o desubordinar una asignatura:
- Presiona el botón "Editar", escoge el grado y realiza la gestión requerida.
¡Importante!
- Antes de guardar cambios: Coordina con el área responsable del colegio (ej: UTP).
- Recuerda que debes verificar posteriormente los cambios en la sección de Asignaturas, botón de Sincronizar.
Resumen Visual
1. Entrar a Administración → Planes de Estudios.
2. Elegir el plan correcto.
3. Seleccionar acción (editar, cambiar asignatura, etc.).
4. Confirmar con la jefatura a cargo en el colegio antes de aplicar cambios.
- Ingresa a la plataforma y ve al módulo Administración → Planes de Estudios.
2. Seleccionar el plan de estudio correcto
- En Planes Asociados al Colegio, elige el plan vinculado al tipo de enseñanza (ej: básica, media).
¿No sabes cuál es? Consulta al encargado UTP de tu colegio.
3. Realizar cambios según lo que necesites: - Cambiar una asignatura existente:
- Haz clic en el botón "Cambio de Asignatura" y sigue las instrucciones del sistema.
-Crear, eliminar, subordinar o desubordinar una asignatura:
- Presiona el botón "Editar", escoge el grado y realiza la gestión requerida.
¡Importante!
- Antes de guardar cambios: Coordina con el área responsable del colegio (ej: UTP).
- Recuerda que debes verificar posteriormente los cambios en la sección de Asignaturas, botón de Sincronizar.
Resumen Visual
1. Entrar a Administración → Planes de Estudios.
2. Elegir el plan correcto.
3. Seleccionar acción (editar, cambiar asignatura, etc.).
4. Confirmar con la jefatura a cargo en el colegio antes de aplicar cambios.
Paso a Paso: Gestión de Cursos
Modificar el decreto asociado a un curso
1. Ingresa al módulo de Administración.
2. Dirígete a la sección Cursos.
3. Selecciona el tipo de enseñanza y el grado del curso.
4. Haz clic en Acciones (junto al curso).
5. Elige "Planes y programas de estudio y decreto".
6. Ingresa o modifica el decreto según corresponda.
7. ¡Guarda los cambios!
Aumentar el número de alumnos en un curso
1. Ve al módulo de Administración → sección Cursos.
2. Busca el curso usando el tipo de enseñanza y grado.
3. Haz clic en Acciones (junto al curso).
4. Selecciona "Aumentar/Disminuir cantidad de alumnos".
5. Ingresa el nuevo número de alumnos permitidos.
6. Confirma los cambios.
Asignar o cambiar un profesor jefe
1. Accede al módulo de Administración → sección Cursos.
2. Encuentra el curso por tipo de enseñanza y grado.
3. Haz clic en Acciones (junto al curso).
4. Elige "Asignar profesor jefe".
5. Selecciona un profesor de la lista o busca uno nuevo.
6. Guarda la asignación.
Crear un curso
1. Ingresa al módulo de Administración → sección Cursos.
2. Selecciona el tipo de enseñanza y el grado deseado.
3. Bajo la tabla elige el botón "Agregar Curso".
4. Completa los datos básicos (letra, curso, jornada, etc).).
6. ¡Listo! El curso aparecerá en el cuadro con el resto de cursos ya creados.
Nota: Todos los cambios se reflejarán automáticamente después de guardar.
1. Ingresa al módulo de Administración.
2. Dirígete a la sección Cursos.
3. Selecciona el tipo de enseñanza y el grado del curso.
4. Haz clic en Acciones (junto al curso).
5. Elige "Planes y programas de estudio y decreto".
6. Ingresa o modifica el decreto según corresponda.
7. ¡Guarda los cambios!
Aumentar el número de alumnos en un curso
1. Ve al módulo de Administración → sección Cursos.
2. Busca el curso usando el tipo de enseñanza y grado.
3. Haz clic en Acciones (junto al curso).
4. Selecciona "Aumentar/Disminuir cantidad de alumnos".
5. Ingresa el nuevo número de alumnos permitidos.
6. Confirma los cambios.
Asignar o cambiar un profesor jefe
1. Accede al módulo de Administración → sección Cursos.
2. Encuentra el curso por tipo de enseñanza y grado.
3. Haz clic en Acciones (junto al curso).
4. Elige "Asignar profesor jefe".
5. Selecciona un profesor de la lista o busca uno nuevo.
6. Guarda la asignación.
Crear un curso
1. Ingresa al módulo de Administración → sección Cursos.
2. Selecciona el tipo de enseñanza y el grado deseado.
3. Bajo la tabla elige el botón "Agregar Curso".
4. Completa los datos básicos (letra, curso, jornada, etc).).
6. ¡Listo! El curso aparecerá en el cuadro con el resto de cursos ya creados.
Nota: Todos los cambios se reflejarán automáticamente después de guardar.
Paso a paso para consultar y asignar datos a una asignatura:
1. Accede al módulo de Administración: Ve a la sección Asignatura.
2. Consultar datos de la asignatura: Aquí podrás ver información como el nombre, código y nombre del profesor de cada asignatura.
3. Asignar un docente: Para asociar a un docente a una asignatura, debe tener el perfil Profesor de asignatura o Profesor secundario. Esto es obligatorio no son validos otros perfiles.
4. Requisito para el acceso del docente: Si un docente no está asignado a una asignatura en un curso, no podrá ingresar a la plataforma. Es obligatorio que tenga una asignatura asignada para acceder.
2. Consultar datos de la asignatura: Aquí podrás ver información como el nombre, código y nombre del profesor de cada asignatura.
3. Asignar un docente: Para asociar a un docente a una asignatura, debe tener el perfil Profesor de asignatura o Profesor secundario. Esto es obligatorio no son validos otros perfiles.
4. Requisito para el acceso del docente: Si un docente no está asignado a una asignatura en un curso, no podrá ingresar a la plataforma. Es obligatorio que tenga una asignatura asignada para acceder.
Solución cuando no aparecen estudiantes en la nómina del curso
1. Verificar si la asignatura es electiva
- Si los alumnos **no aparecen en la lista del curso**, revisar si la asignatura corresponde a **electivos** en la plataforma.
- Para corregirlo, debe ir al módulo "Administración" -> Sección "Asignaturas Electivas".
-Seleccionar el curso y la asignatura
-Se mostrará la lista completa del curso, incluyendo alumnos que no estén dentro de la clase.
-Agregar alumnos que deban estar en la asignatura.
-Retirar alumnos que no deban tomar la asignatura o que se hayan retirado. 2. Revisar alumnos matriculados después del inicio de clases
- Los alumnos inscritos tarde pueden no visualizarse en el Libro de Clases.
- Verificar su fecha de matrícula e ingreso en el módulo "Inscripción y Matrícula", sección "Libro de Matrícula y Alumnos por Curso", respectivamente.
🔹IMPORTANTE: Manejo de Notas
- Si un alumno tiene notas registradas y se retira o cambia de asignatura,
- Primero, eliminar la nota en el Libro de Clases.
- Después, retirar al alumno de la asignatura.
- Si se hace al revés, las notas quedarán como "fantasma" y aparecerán en los informes de notas.
- Si los alumnos **no aparecen en la lista del curso**, revisar si la asignatura corresponde a **electivos** en la plataforma.
- Para corregirlo, debe ir al módulo "Administración" -> Sección "Asignaturas Electivas".
-Seleccionar el curso y la asignatura
-Se mostrará la lista completa del curso, incluyendo alumnos que no estén dentro de la clase.
-Agregar alumnos que deban estar en la asignatura.
-Retirar alumnos que no deban tomar la asignatura o que se hayan retirado. 2. Revisar alumnos matriculados después del inicio de clases
- Los alumnos inscritos tarde pueden no visualizarse en el Libro de Clases.
- Verificar su fecha de matrícula e ingreso en el módulo "Inscripción y Matrícula", sección "Libro de Matrícula y Alumnos por Curso", respectivamente.
🔹IMPORTANTE: Manejo de Notas
- Si un alumno tiene notas registradas y se retira o cambia de asignatura,
- Primero, eliminar la nota en el Libro de Clases.
- Después, retirar al alumno de la asignatura.
- Si se hace al revés, las notas quedarán como "fantasma" y aparecerán en los informes de notas.
Búsqueda de Alumnos o Funcionarios Registrados en el Colegio
1. Acceder al módulo Administración
- Entrar en la sección Búsqueda de Personas.
2. Realizar la búsqueda
- Puede buscar al alumno o funcionario por nombre** o RUN.
- Entrar en la sección Búsqueda de Personas.
2. Realizar la búsqueda
- Puede buscar al alumno o funcionario por nombre** o RUN.
Paso a paso para asignar o modificar perfiles o secciones a un funcionario:
1. Accede al módulo de Administración: Ve a la sección Perfiles de Usuario.
2. Asignar o modificar perfiles: Da ticket a cada perfil que desees asignar al funcionario.
3. Asignación correcta según el cargo:
- Para Profesor Jefe, el funcionario debe estar asignado al curso de la jafatura.
- Para Jefe UTP o Inspector, deberán estar designados en los "Tipos de Enseñanza".
4. Verifica los pasos: Si algún paso falta, el funcionario no podrá acceder correctamente a la plataforma.
2. Asignar o modificar perfiles: Da ticket a cada perfil que desees asignar al funcionario.
3. Asignación correcta según el cargo:
- Para Profesor Jefe, el funcionario debe estar asignado al curso de la jafatura.
- Para Jefe UTP o Inspector, deberán estar designados en los "Tipos de Enseñanza".
4. Verifica los pasos: Si algún paso falta, el funcionario no podrá acceder correctamente a la plataforma.
Paso a paso para cambiar o reasignar la contraseña a un funcionario:
1. Accede al módulo de Administración: Dirígete a la sección Mantención de contraseñas.
2. Buscar al funcionario: Ubica al funcionario en la nómina vigente.
3. Cambiar la contraseña: Escribe y confirma la nueva contraseña para el funcionario. La contraseña siempre deberá ser alfanumérica.
🔹IMPORTANTE: Se recomienda que la contraseña sea sencilla para que el funcionario pueda acceder, una vez dentro recordarle que debera cambiar la contraseña por una de su solo conocimiento, esto debera hacerlo cada cierto tiempo por motivos de seguridad. De la misma forma, no recomendamos que las contraseñas estén guardadas en los equipos, en particular si estos estan dentro de las oficinas de los establecmientos.
2. Buscar al funcionario: Ubica al funcionario en la nómina vigente.
3. Cambiar la contraseña: Escribe y confirma la nueva contraseña para el funcionario. La contraseña siempre deberá ser alfanumérica.
🔹IMPORTANTE: Se recomienda que la contraseña sea sencilla para que el funcionario pueda acceder, una vez dentro recordarle que debera cambiar la contraseña por una de su solo conocimiento, esto debera hacerlo cada cierto tiempo por motivos de seguridad. De la misma forma, no recomendamos que las contraseñas estén guardadas en los equipos, en particular si estos estan dentro de las oficinas de los establecmientos.
Cambio de alumno en Grado o Tipo de Enseñanza
1. Acceder al módulo correspondiente Administración
- Entrar en la sección Mantenedor Académico.
2. Seguir los pasos indicados en la plataforma
- La plataforma guiará el proceso para mover un curso completo o un alumno a otra letra.
🔹IMPORTANTE:
- Es posible cambiar de grado tanto a alumnos individuales como a cursos completos.
- NO se recomienda hacerlo después de iniciado el año académico, ya que:
- Se podría producir pérdida de información que no podrá ser restaurada.
- Únicamente se conservarán los datos personales del estudiante y su número de matrícula.
- Entrar en la sección Mantenedor Académico.
2. Seguir los pasos indicados en la plataforma
- La plataforma guiará el proceso para mover un curso completo o un alumno a otra letra.
🔹IMPORTANTE:
- Es posible cambiar de grado tanto a alumnos individuales como a cursos completos.
- NO se recomienda hacerlo después de iniciado el año académico, ya que:
- Se podría producir pérdida de información que no podrá ser restaurada.
- Únicamente se conservarán los datos personales del estudiante y su número de matrícula.
INSCRIPCIÓN Y MATRÍCULA
Paso a Paso para Inscribir y Matricular un Alumno
1.Accede al módulo:
- Ve a la sección "Inscripción y Matrícula" en el sistema.
2. Selecciona tipo de enseñanza y grado: - Seleccione el tipo de enseñanza (ej: básica, media) y el grado correspondiente al alumno.
3. Ingresa el RUT del alumno:
- Escribe el RUT completo del alumno sin puntos (ej: 12345678-9).
- Si el alumno no está inscrito, se abrirá una ficha para completar sus datos.
4. Completa los datos básicos:
- Llena la información requerida (nombre, apellido, etc.).
- ¡Atención! En el campo "Curso", escribe solo la letra del curso (A, B, C, D).
5. Finaliza la inscripción: - Confirma los datos y presiona "Inscribir".
¿Cómo corregir una inscripción incorrecta?
1. Elimina la inscripción errónea:
- Dirígete a la parte inferior de la sección "Inscripción".
- Haz clic en el segundo enlace: "Ver listado de inscritos".
- Busca al alumno por RUT, nombre o curso.
- Presiona el ícono de basurero para eliminar la inscripción.
2. Vuelve a inscribir al alumno: - Repite los pasos anteriores con los datos correctos.
🔹IMPORTANTE:
- Este proceso solo aplica para inscripciones, no para alumnos ya matriculados.
- No se permiten múltiples inscripciones: Si hay un error, debes eliminar la existente antes de reinscribir.
2. Selecciona tipo de enseñanza y grado: - Seleccione el tipo de enseñanza (ej: básica, media) y el grado correspondiente al alumno.
3. Ingresa el RUT del alumno:
- Escribe el RUT completo del alumno sin puntos (ej: 12345678-9).
- Si el alumno no está inscrito, se abrirá una ficha para completar sus datos.
4. Completa los datos básicos:
- Llena la información requerida (nombre, apellido, etc.).
- ¡Atención! En el campo "Curso", escribe solo la letra del curso (A, B, C, D).
5. Finaliza la inscripción: - Confirma los datos y presiona "Inscribir".
¿Cómo corregir una inscripción incorrecta?
1. Elimina la inscripción errónea:
- Dirígete a la parte inferior de la sección "Inscripción".
- Haz clic en el segundo enlace: "Ver listado de inscritos".
- Busca al alumno por RUT, nombre o curso.
- Presiona el ícono de basurero para eliminar la inscripción.
2. Vuelve a inscribir al alumno: - Repite los pasos anteriores con los datos correctos.
🔹IMPORTANTE:
- Este proceso solo aplica para inscripciones, no para alumnos ya matriculados.
- No se permiten múltiples inscripciones: Si hay un error, debes eliminar la existente antes de reinscribir.
Paso a Paso para Matricular Alumnos
1. Verifica la inscripción previa:
Asegúrate de que los alumnos ya hayan sido correctamente inscritos (solo aparecerán disponibles si cumplen este paso).
2. Accede al módulo de matrícula: Ve al módulo "Inscripción y Matrícula" → Sección "Matrícula".
3. Selecciona a los alumnos: Marca al alumno o alumnos que quieres matricular en ese curso.
4. Selecciona el curso de destino: Indica el curso (A, B, C, D) donde se realizará la matrícula
5. Asignación de matrícula:
Elige si el número de matrícula será:
Asignado automáticamente por el sistema.
Ingresado manualmente por ti.
6. Ordena a los alumnos:
Paso 1: Ordena por curso (A-B-C).
Paso 2: Asigna el número de matrícula.
Paso 3 (opcional): Marca la opción para ordenar alfabéticamente por nombre.
🔹IMPORTANTE:
Recuerda que el número de matricula es correlativo por tipo de enseñanza. Sigue el orden correcto: Primero ordena por letra de curso, luego asigna números de matrícula y finalmente ordena alfabéticamente. Si un alumno no aparece, verifica que esté correctamente inscrito. ¡Listo! Los alumnos quedarán matriculados oficialmente. Si hay errores, contacta a soporte.
2. Accede al módulo de matrícula: Ve al módulo "Inscripción y Matrícula" → Sección "Matrícula".
3. Selecciona a los alumnos: Marca al alumno o alumnos que quieres matricular en ese curso.
4. Selecciona el curso de destino: Indica el curso (A, B, C, D) donde se realizará la matrícula
5. Asignación de matrícula:
Elige si el número de matrícula será:
Asignado automáticamente por el sistema.
Ingresado manualmente por ti.
6. Ordena a los alumnos:
Paso 1: Ordena por curso (A-B-C).
Paso 2: Asigna el número de matrícula.
Paso 3 (opcional): Marca la opción para ordenar alfabéticamente por nombre.
🔹IMPORTANTE:
Recuerda que el número de matricula es correlativo por tipo de enseñanza. Sigue el orden correcto: Primero ordena por letra de curso, luego asigna números de matrícula y finalmente ordena alfabéticamente. Si un alumno no aparece, verifica que esté correctamente inscrito. ¡Listo! Los alumnos quedarán matriculados oficialmente. Si hay errores, contacta a soporte.
Paso a Paso para Ver y Gestionar la Nómina de Alumnos por Curso
1. Accede al módulo"Inscripción y Matrícula":
Ingresa a la Sección "Alumnos por Curso".
2. Selecciona el curso: Elige el curso (A, B, C, D) del que deseas ver o gestionar la nómina.
3. Revisa la información:
Cantidad de alumnos: Verifica el total de estudiantes en el curso.
Confirma la nómina: Asegúrate de que todos los alumnos listados están correctamente asignados.
4. Realiza ajustes (si es necesario):
Cambiar fecha de ingreso: Actualiza la fecha de inicio de clases del alumno.
Modificar número de orden: Ajusta la posición del alumno en la lista (ej: orden alfabético o por criterio específico).
5. Eliminar un alumno (casos excepcionales): Solo si es estrictamente necesario, presiona el ícono de basurero 🗑️ junto al nombre del alumno.
⚠️ Advertencia: Esto borrará todos sus datos del sistema permanentemente y no podrán recuperarse. 🔹IMPORTANTE:
NO uses la eliminación si el alumno se retiró del colegio. Para esos casos, sigue el proceso oficial de "Retiro" para conservar su historial.
La eliminación es solo para correcciones de datos o errores de registro.
¡Listo! Gestiona con cuidado y ante dudas, consulta al área correspondiente.
2. Selecciona el curso: Elige el curso (A, B, C, D) del que deseas ver o gestionar la nómina.
3. Revisa la información:
Cantidad de alumnos: Verifica el total de estudiantes en el curso.
Confirma la nómina: Asegúrate de que todos los alumnos listados están correctamente asignados.
4. Realiza ajustes (si es necesario):
Cambiar fecha de ingreso: Actualiza la fecha de inicio de clases del alumno.
Modificar número de orden: Ajusta la posición del alumno en la lista (ej: orden alfabético o por criterio específico).
5. Eliminar un alumno (casos excepcionales): Solo si es estrictamente necesario, presiona el ícono de basurero 🗑️ junto al nombre del alumno.
⚠️ Advertencia: Esto borrará todos sus datos del sistema permanentemente y no podrán recuperarse. 🔹IMPORTANTE:
NO uses la eliminación si el alumno se retiró del colegio. Para esos casos, sigue el proceso oficial de "Retiro" para conservar su historial.
La eliminación es solo para correcciones de datos o errores de registro.
¡Listo! Gestiona con cuidado y ante dudas, consulta al área correspondiente.
Acceder al módulo "Inscripción y Matrícula" :
1. Entrar en la sección "Cambio de Curso".
2. Seleccionar el curso actual del alumno: - Elegir el curso en el que el alumno está matriculado actualmente.
3. Definir la fecha del cambio
- Escoger la fecha en la que debió efectuarse el cambio.
- Lo ideal es que coincida con la salida del alumno del colegio.
4. Ingresar los datos requeridos:
- Aparecerán datos que deben completarse:
- Alumno
- Motivo del cambio
- Nuevo número de orden (se asigna el último número disponible en la lista del curso, NO se puede mantener el mismo número de orden entre cursos).
5. Seleccionar el curso de destino:
- Indicar el nuevo curso en el que quedará matriculado el alumno.
- Confirmar nuevamente el número de matrícula.
6. Guardar los cambios:
- Verificar que todos los datos sean correctos.
- Presionar **"Guardar"** para finalizar el proceso.
2. Seleccionar el curso actual del alumno: - Elegir el curso en el que el alumno está matriculado actualmente.
3. Definir la fecha del cambio
- Escoger la fecha en la que debió efectuarse el cambio.
- Lo ideal es que coincida con la salida del alumno del colegio.
4. Ingresar los datos requeridos:
- Aparecerán datos que deben completarse:
- Alumno
- Motivo del cambio
- Nuevo número de orden (se asigna el último número disponible en la lista del curso, NO se puede mantener el mismo número de orden entre cursos).
5. Seleccionar el curso de destino:
- Indicar el nuevo curso en el que quedará matriculado el alumno.
- Confirmar nuevamente el número de matrícula.
6. Guardar los cambios:
- Verificar que todos los datos sean correctos.
- Presionar **"Guardar"** para finalizar el proceso.
Retiro de un alumno del colegio en la plataforma Napsis
1. Acceder al "Inscripción y Matrícula".
- Entrar en la sección "Libro de Matrícula".
2. Seleccionar el grado del alumno:
- Elegir el grado en el que el alumno está matriculado.
- Aparecerá la lista de todos los alumnos del grado (sin separación por cursos).
3. Ubicar al alumno:
- Buscar al alumno en la lista.
- Hacer clic en "DAR DE BAJA".
4. Ingresar los datos requeridos:
- Aparecerá un formulario con información a completar para procesar la baja correctamente.
- Ingresar todos los datos solicitados.
5. Modificar número de matrícula (opcional) - En esta sección también es posible modificar el número de matrícula de los alumnos si es necesario. Se puede hacer de forma masiva siempre y cuando el colegio acepte los numeros entregados por la platafoma. 6. Finalizar el proceso
- Verificar la información ingresada.
- Confirmar y guardar los cambios.
🔹 IMPORTANTE:
- NO utilizar la opción "Borrar Alumno", salvo en casos excepcionales. Si se ejecuta esta opción, todos los datos del alumno serán eliminados permanentemente y no podrán recuperarse.
- Elegir el grado en el que el alumno está matriculado.
- Aparecerá la lista de todos los alumnos del grado (sin separación por cursos).
3. Ubicar al alumno:
- Buscar al alumno en la lista.
- Hacer clic en "DAR DE BAJA".
4. Ingresar los datos requeridos:
- Aparecerá un formulario con información a completar para procesar la baja correctamente.
- Ingresar todos los datos solicitados.
5. Modificar número de matrícula (opcional) - En esta sección también es posible modificar el número de matrícula de los alumnos si es necesario. Se puede hacer de forma masiva siempre y cuando el colegio acepte los numeros entregados por la platafoma. 6. Finalizar el proceso
- Verificar la información ingresada.
- Confirmar y guardar los cambios.
🔹 IMPORTANTE:
- NO utilizar la opción "Borrar Alumno", salvo en casos excepcionales. Si se ejecuta esta opción, todos los datos del alumno serán eliminados permanentemente y no podrán recuperarse.
LIBRO DE CLASES
Registro en el Leccionario
1. Acceder al módulo Libro de Clases
- Entrar en la sección Asistencia.
2. Seleccionar el curso:
- Indicar el tipo de enseñanza, grado y letra del curso.
- Ingresar en la pestaña Registro de Contenidos (Leccionario).
3. Requisitos para registrar avance curricular / Leccionario:
- Docentes y Profesionales deben estar vinculados al curso y asignatura correspondiente como Profesor titular y Secunadario respectivamente.
- Funcionarios de apoyo deben contar con el Permiso de Asistencia asignado, otorgado desde:
- Módulo Administración → Sección Permisos de Asistencia.
- Dependiendo del tipo de apoyo (reemplazo temporal o gestión permanente), se creará el permiso de asistencia.
4. Consideraciones para el registro:
- Por defecto, el sistema mostrará el nombre del docente titular de la asignatura.
- Profesores secundarios o personal de apoyo deben buscar y seleccionar su nombre antes de registrar datos en el leccionario.
🔹IMPORTANTE:
Disponibilidad de registros
- Solo se podrá registrar dentro de las fechas vigentes en el plan académico.
- No será posible ingresar datos en días fuera de las fechas permitidas, incluyendo:
- Vacaciones
- Feriados
- Días administrativos
- Situaciones de fuerza mayor
Validación del Token de 6 Dígitos del MINEDUC
Si hay problemas al guardar los datos, seguir estas recomendaciones:
1. Ingresar el código en el tiempo correcto - Asegurarse de digitar el código una vez iniciada una nueva secuencia, ya que el token solo es válido por 30 segundos.
2. Validar datos en el sitio de Mineduc - Verificar que la información ingresada coincida con los datos registrados en el proceso de obtención de firma digital. https://www.ede.mineduc.cl/usuarios/verifique-su-otp
3. Alternativas si persisten los problemas
- Probar otras aplicaciones en lugar de la recomendada oficialmente (Authy).
- Utilizar alternativas como Google Authenticator, que también cuenta con una extensión para PC.
2. Seleccionar el curso:
- Indicar el tipo de enseñanza, grado y letra del curso.
- Ingresar en la pestaña Registro de Contenidos (Leccionario).
3. Requisitos para registrar avance curricular / Leccionario:
- Docentes y Profesionales deben estar vinculados al curso y asignatura correspondiente como Profesor titular y Secunadario respectivamente.
- Funcionarios de apoyo deben contar con el Permiso de Asistencia asignado, otorgado desde:
- Módulo Administración → Sección Permisos de Asistencia.
- Dependiendo del tipo de apoyo (reemplazo temporal o gestión permanente), se creará el permiso de asistencia.
4. Consideraciones para el registro:
- Por defecto, el sistema mostrará el nombre del docente titular de la asignatura.
- Profesores secundarios o personal de apoyo deben buscar y seleccionar su nombre antes de registrar datos en el leccionario.
🔹IMPORTANTE:
Disponibilidad de registros
- Solo se podrá registrar dentro de las fechas vigentes en el plan académico.
- No será posible ingresar datos en días fuera de las fechas permitidas, incluyendo:
- Vacaciones
- Feriados
- Días administrativos
- Situaciones de fuerza mayor
Validación del Token de 6 Dígitos del MINEDUC
Si hay problemas al guardar los datos, seguir estas recomendaciones:
1. Ingresar el código en el tiempo correcto - Asegurarse de digitar el código una vez iniciada una nueva secuencia, ya que el token solo es válido por 30 segundos.
2. Validar datos en el sitio de Mineduc - Verificar que la información ingresada coincida con los datos registrados en el proceso de obtención de firma digital. https://www.ede.mineduc.cl/usuarios/verifique-su-otp
3. Alternativas si persisten los problemas
- Probar otras aplicaciones en lugar de la recomendada oficialmente (Authy).
- Utilizar alternativas como Google Authenticator, que también cuenta con una extensión para PC.
Registro de Asistencia
1. Requisitos para registrar asistencia
- Docentes y Profesionales deben estar vinculados al curso y asignatura correspondiente.
- Funcionarios de apoyo deben contar con el permiso de asistencia asignado, otorgado desde:
- Módulo Administración → Sección Permisos de Asistencia.
- Dependiendo del tipo de apoyo (reemplazo temporal o gestión permanente), se creará el permiso correspondiente.
2. Disponibilidad para hacer registros
- La posibilidad de registrar asistencia está directamente vinculada a las fechas vigentes en el plan académico.
- No será posible ingresar datos en días fuera del calendario académico, tales como:
- Vacaciones
- Feriados
- Días administrativos
- Situaciones de fuerza mayor
3. Actualización de permisos de asistencia
- Los permisos de asistencia dependen de las fechas y plazos académicos definidos en el:
- Módulo Administración → Sección Plan y Período de Clases.
- Si las fechas académicas se modifican después de haber creado los permisos, se recomienda:
- Ingresar a la configuración del permiso.
- Editar y guardar nuevamente el permiso para que se actualice con las nuevas fechas.
- Docentes y Profesionales deben estar vinculados al curso y asignatura correspondiente.
- Funcionarios de apoyo deben contar con el permiso de asistencia asignado, otorgado desde:
- Módulo Administración → Sección Permisos de Asistencia.
- Dependiendo del tipo de apoyo (reemplazo temporal o gestión permanente), se creará el permiso correspondiente.
2. Disponibilidad para hacer registros
- La posibilidad de registrar asistencia está directamente vinculada a las fechas vigentes en el plan académico.
- No será posible ingresar datos en días fuera del calendario académico, tales como:
- Vacaciones
- Feriados
- Días administrativos
- Situaciones de fuerza mayor
3. Actualización de permisos de asistencia
- Los permisos de asistencia dependen de las fechas y plazos académicos definidos en el:
- Módulo Administración → Sección Plan y Período de Clases.
- Si las fechas académicas se modifican después de haber creado los permisos, se recomienda:
- Ingresar a la configuración del permiso.
- Editar y guardar nuevamente el permiso para que se actualice con las nuevas fechas.
ALUMNOS
Ingreso y modificación de datos de alumnos matriculados
1. **Acceder al módulo Alumnos
- Entrar en la sección "Ficha de Alumnos".
2. Buscar al alumno
- Seleccionar por tipo de enseñanza, grado y curso.
- Ubicar al alumno dentro de la nómina del curso.
3. Ingresar a la ficha del alumno
- En la columna de acciones, hacer clic en el ícono de hoja y lápiz.
4. Verificar el estado de la ficha**
- Antes de realizar cualquier cambio, comprobar que la ficha NO esté bloqueada.
5. Realizar las modificaciones necesarias
- Una vez confirmado que la ficha está desbloqueada, proceder con los cambios requeridos.
----- Cambio de número de RUN del alumno
- Solo pueden realizarlo los ususarios con perfiles de: Administrador de la plataforma y Director.
- Deben seguir estos pasos:
1. Ir al módulo Administración.
2. Entrar en la sección Cambiar RUN Alumno.
3. Indicar los datos del curso donde está el alumno.
4. Registrar el RUN antiguo (el que está actualmente en Napsis).
5. Ingresar el RUN nuevo y guardar los cambios.
----- Validación de un alumno nuevo en SIGE
1. Ir a la nómina del curso.
2. Ubicar el ticket de color verde junto al nombre del alumno.
3. Hacer clic en el ticket:
- Si los datos ingresados en la ficha coinciden con SIGE, el estado cambiará de No Validado (color rojo) a Validado (color verde).
🔹 IMPORTANTE: Asegurarse de que los datos sean correctos antes de validar al alumno en SIGE.
- Entrar en la sección "Ficha de Alumnos".
2. Buscar al alumno
- Seleccionar por tipo de enseñanza, grado y curso.
- Ubicar al alumno dentro de la nómina del curso.
3. Ingresar a la ficha del alumno
- En la columna de acciones, hacer clic en el ícono de hoja y lápiz.
4. Verificar el estado de la ficha**
- Antes de realizar cualquier cambio, comprobar que la ficha NO esté bloqueada.
5. Realizar las modificaciones necesarias
- Una vez confirmado que la ficha está desbloqueada, proceder con los cambios requeridos.
----- Cambio de número de RUN del alumno
- Solo pueden realizarlo los ususarios con perfiles de: Administrador de la plataforma y Director.
- Deben seguir estos pasos:
1. Ir al módulo Administración.
2. Entrar en la sección Cambiar RUN Alumno.
3. Indicar los datos del curso donde está el alumno.
4. Registrar el RUN antiguo (el que está actualmente en Napsis).
5. Ingresar el RUN nuevo y guardar los cambios.
----- Validación de un alumno nuevo en SIGE
1. Ir a la nómina del curso.
2. Ubicar el ticket de color verde junto al nombre del alumno.
3. Hacer clic en el ticket:
- Si los datos ingresados en la ficha coinciden con SIGE, el estado cambiará de No Validado (color rojo) a Validado (color verde).
🔹 IMPORTANTE: Asegurarse de que los datos sean correctos antes de validar al alumno en SIGE.
Paso a Paso para Carga Masiva de Alumnos o Apoderados en la Plataforma SND
Cargar Alumnos Matriculados
1. Accede al módulo "Alumnos" : - Ve a la Sección "Carga Masiva de Alumnos".
2. Descarga la planilla Excel: - Busca y descarga la plantilla oficial proporcionada por el sistema.
3. Completa los datos: - Ingresa solo la información marcada con puntos rojos en la planilla (campos obligatorios).
- Evita modificar o eliminar datos existentes si ya hay información en la plataforma.
4. Sube la planilla:
- Guarda el archivo y cárgalo en la misma sección "Carga Masiva de Alumnos".
--- Cargar Apoderados
1.Accede al módulo "Alumnos" : - Ve a la Sección "Carga Masiva de Apoderados".
2. Sigue los mismos pasos: - Descarga la plantilla Excel, completa los campos obligatorios (marcados en rojo) y súbela al sistema.
--- Importante:
- ⚠️ Este método es reocmendable para colegios que no tienen datos previos de estudiantes en la plataforma en el año academico de carga.
- NO lo uses para actualizar datos existentes,ya que este medoto de ingreso de datos es solo para llenar espacios vacios, no reemplaza información ya ingresada en la plataforma.
- Si necesitas corregir datos de alumnos/apoderados ya registrados, usa las opciones de edición individual en "Ficha de Alumnos" o "Apoderados".
- Los datos de carga de los Apoderados deben ser guardados en formato de texto delimitado con tabulaciones TXT, antes de ser cargados en la plataforma Napsis.
1. Accede al módulo "Alumnos" : - Ve a la Sección "Carga Masiva de Alumnos".
2. Descarga la planilla Excel: - Busca y descarga la plantilla oficial proporcionada por el sistema.
3. Completa los datos: - Ingresa solo la información marcada con puntos rojos en la planilla (campos obligatorios).
- Evita modificar o eliminar datos existentes si ya hay información en la plataforma.
4. Sube la planilla:
- Guarda el archivo y cárgalo en la misma sección "Carga Masiva de Alumnos".
--- Cargar Apoderados
1.Accede al módulo "Alumnos" : - Ve a la Sección "Carga Masiva de Apoderados".
2. Sigue los mismos pasos: - Descarga la plantilla Excel, completa los campos obligatorios (marcados en rojo) y súbela al sistema.
--- Importante:
- ⚠️ Este método es reocmendable para colegios que no tienen datos previos de estudiantes en la plataforma en el año academico de carga.
- NO lo uses para actualizar datos existentes,ya que este medoto de ingreso de datos es solo para llenar espacios vacios, no reemplaza información ya ingresada en la plataforma.
- Si necesitas corregir datos de alumnos/apoderados ya registrados, usa las opciones de edición individual en "Ficha de Alumnos" o "Apoderados".
- Los datos de carga de los Apoderados deben ser guardados en formato de texto delimitado con tabulaciones TXT, antes de ser cargados en la plataforma Napsis.
INFORMES
Impresión de la Lista de Alumnos por Curso
1. Acceder al módulo correspondiente
- Ir al módulo "Informes".
- Entrar en la sección Lista de Alumnos.
2. Seleccionar el curso - Elegir el grado y la letra del curso cuya nómina se desea imprimir.
3. Generar e imprimir la lista - Revisar los datos y asegurarse de que la información esté completa. - Proceder con la impresión del informe.
2. Seleccionar el curso - Elegir el grado y la letra del curso cuya nómina se desea imprimir.
3. Generar e imprimir la lista - Revisar los datos y asegurarse de que la información esté completa. - Proceder con la impresión del informe.
CIERRE DE AÑO
Traspaso de alumnos aprobados al año siguiente:
1. Acceder al módulo Cierre de Año
- Entrar en la sección "Inscripción de Alumnos Regulares.
2. Inscribir a los alumnos en el siguiente curso:
- Ir curso por curso realizando la inscripción en el grado y letra correspondiente al año siguiente.
- Si la letra del curso cambia, modificarla manualmente.
3. Consideraciones para alumnos reprobados:
- Los alumnos que*repiten el año académico deben tener su Estado Final marcado como "Reprobado" para ser incluidos en este proceso.
- Si no tienen esta indicación, se debe quitar el ticket de inscrito y hacer la inscripción manualmente a través del módulo "Inscripción y Matrícula".
4. Finalizar la inscripción - Una vez traspasados, los alumnos estarán inscritos en el siguiente año, pero aún no matriculados.
5. Matriculación en el nuevo año - Para completar el proceso, los alumnos deben ser matriculados en el nuevo año a través del módulo "Inscripción y Matrícula", sección "Matricular".
🔹 IMPORTANTE: Este proceso solo inscribe a los alumnos, pero no los matricula automáticamente. La matriculación debe realizarse como un paso adicional.
2. Inscribir a los alumnos en el siguiente curso:
- Ir curso por curso realizando la inscripción en el grado y letra correspondiente al año siguiente.
- Si la letra del curso cambia, modificarla manualmente.
3. Consideraciones para alumnos reprobados:
- Los alumnos que*repiten el año académico deben tener su Estado Final marcado como "Reprobado" para ser incluidos en este proceso.
- Si no tienen esta indicación, se debe quitar el ticket de inscrito y hacer la inscripción manualmente a través del módulo "Inscripción y Matrícula".
4. Finalizar la inscripción - Una vez traspasados, los alumnos estarán inscritos en el siguiente año, pero aún no matriculados.
5. Matriculación en el nuevo año - Para completar el proceso, los alumnos deben ser matriculados en el nuevo año a través del módulo "Inscripción y Matrícula", sección "Matricular".
🔹 IMPORTANTE: Este proceso solo inscribe a los alumnos, pero no los matricula automáticamente. La matriculación debe realizarse como un paso adicional.
MESA DE AYUDA
Cambio de RUT de un Alumno
1. **Acceder al módulo Administración.
- Entrar en la sección Cambiar RUN Alumno.
2. Requisitos para realizar el cambio - Solo pueden modificar el RUT las personas con perfil de Administrador o Director.
3. Realizar el cambio
- Seguir las instrucciones indicadas en la plataforma.
- Confirmar el cambio.
4. Visualización del cambio: - La actualización del RUT será visible en la plataforma **después de 10 minutos**.
2. Requisitos para realizar el cambio - Solo pueden modificar el RUT las personas con perfil de Administrador o Director.
3. Realizar el cambio
- Seguir las instrucciones indicadas en la plataforma.
- Confirmar el cambio.
4. Visualización del cambio: - La actualización del RUT será visible en la plataforma **después de 10 minutos**.
Generación de RUN Provisorios para Apoderados
1. Solicitar los RUN:
- Enviar un correo a soporte@napsis.com.
- Indicar la cantidad de RUN provisorios que se necesitan.
2. Esperar la respuesta: - El equipo de soporte de Napsis proporcionará los RUN requeridos.
- Enviar un correo a soporte@napsis.com.
- Indicar la cantidad de RUN provisorios que se necesitan.
2. Esperar la respuesta: - El equipo de soporte de Napsis proporcionará los RUN requeridos.
Ingreso de una Asignatura No Creada en SIGE
1. Solicitud de creación de asignatura
- Enviar una solicitud al Soporte de Napsis.
- Indicar el nombre exacto de la asignatura tal como debe aparecer en la plataforma.
2. Asignatura ficticia - Napsis creará una asignatura ficticia temporalmente.
3. Agregar la asignatura al plan de estudios - Una vez que Soporte entregue la respuesta, el cliente debe agregar el nuevo código al plan de estudios donde sea necesario.
4. Actualización del código en SIGE - Cuando SIGE acepte la asignatura, se debe **informar a Napsis** para realizar el cambio de código definitivo.
- Enviar una solicitud al Soporte de Napsis.
- Indicar el nombre exacto de la asignatura tal como debe aparecer en la plataforma.
2. Asignatura ficticia - Napsis creará una asignatura ficticia temporalmente.
3. Agregar la asignatura al plan de estudios - Una vez que Soporte entregue la respuesta, el cliente debe agregar el nuevo código al plan de estudios donde sea necesario.
4. Actualización del código en SIGE - Cuando SIGE acepte la asignatura, se debe **informar a Napsis** para realizar el cambio de código definitivo.
SIGE
Envío de Datos de Asistencia a SIGE
1. Activación de Interoperabilidad
- Solicitar la activación de INTEROPERABILIDAD SIGE al área comercial para que levanten la solicitud formal.
- Para ello, se debe proporcionar el **número asociado al colegio**, el cual es entregado por SIGE al establecimiento.
2. Validación de Alumnos - Antes de realizar el primer envío de asistencia, es necesario **validar a los alumnos** en la plataforma.
3. Envío de Asistencia a SIGE
- Una vez habilitada la interoperabilidad y validados los alumnos, se podrá enviar la asistencia a SIGE desde:
- Módulo SIGE → Sección Asistencia.
- Solicitar la activación de INTEROPERABILIDAD SIGE al área comercial para que levanten la solicitud formal.
- Para ello, se debe proporcionar el **número asociado al colegio**, el cual es entregado por SIGE al establecimiento.
2. Validación de Alumnos - Antes de realizar el primer envío de asistencia, es necesario **validar a los alumnos** en la plataforma.
3. Envío de Asistencia a SIGE
- Una vez habilitada la interoperabilidad y validados los alumnos, se podrá enviar la asistencia a SIGE desde:
- Módulo SIGE → Sección Asistencia.
Validación de Alumnos en SIGE por Grupo Curso
1. Acceder al módulo SIGE
- Entrar en la sección Reportes SIGE
- Seleccionar la pestaña Alumnos No Válidos.
2. Seleccionar el grupo curso
- Escoger el **tipo de enseñanza** y el **curso** que se desea validar.
3. Tiempo de validación
- Validación por grupo curso (Toma hasta 48 horas) en procesarse.
- Validación individual (opción más rápida): Se realiza desde la **Ficha del Alumno**, gestionando uno por uno.